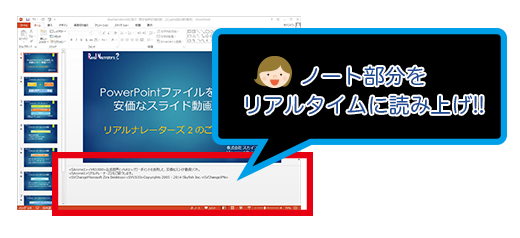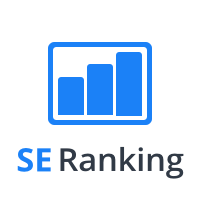JukeDoX3はPowerPoint(パワーポイント)のナレーションを、元のパワーポイントファイルから簡単に作ることができます。
PowerPointのスライドショーをナレーション付き動画で生成できるソフトウェアをお探しの場合は、「リアルナレーターズ3」のページをご参照ください。
PowerPointからナレーションを作る手順
- プレイリストの上にパワーポイント(ppt,pptx)のファイルをドラッグ
- チャプターリストの一覧すべてにチェックをつけて、録音ボタンをクリック
- 1ページごとに見出しが入っているのがわかっている場合には、設定タブにある「録音設定」→「全般設定」の「見出しごとに分割して録音する」にチェックを入れて録音ボタンをクリックすると、自動的に1ページごとに音声ファイルを作成します
- ページごとに音声ファイルを一覧で確認
- パワーポイントのナレーションをつけたいページを開き、メニューバーの「挿入」をクリックし、一番右の「オーディオ」をクリック
- 該当の音声ファイルを選択
- 左の三角ボタン(再生ボタン)をクリックすると、音声の内容が確認できます
- メニューバーの「再生」をクリックし、ナレーション再生のタイミングを決めます。
- 「現在のスライドから」をクリックしてナレーションの再生を確認
STEP
プレイリストの上にパワーポイント(ppt,pptx)のファイルをドラッグします。

STEP
チャプターリストの一覧すべてにチェックをつけて、録音ボタンをクリックします。

STEP
もしくは、1ページごとに見出しが入っているのがわかっている場合には、設定タブにある「録音設定」→「全般設定」の「見出しごとに分割して録音する」にチェックを入れて録音ボタンをクリックすると、自動的に1ページごとに音声ファイルを作成します(この場合はチャプターリストにチェックをつける必要はありません)。

STEP
ページごとに音声ファイルができているのが、一覧で確認できます。
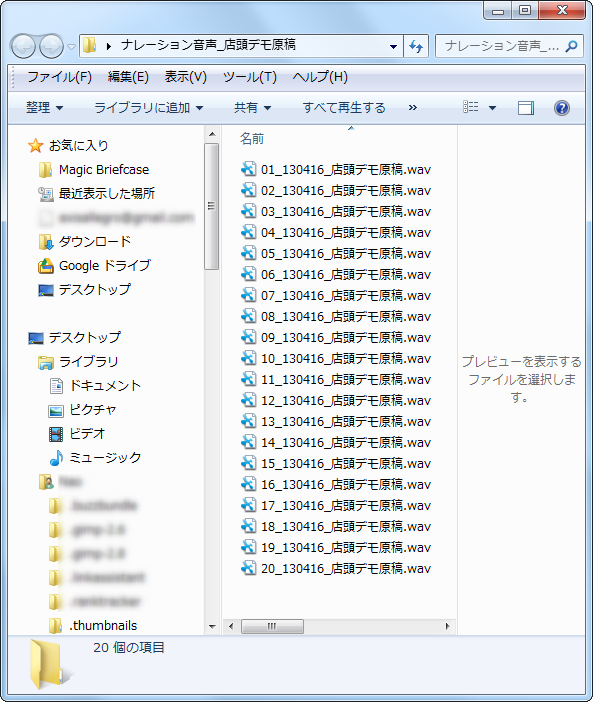
STEP
パワーポイントのナレーションをつけたいページを開き、メニューバーの「挿入」をクリックし、一番右の「オーディオ」をクリックします。
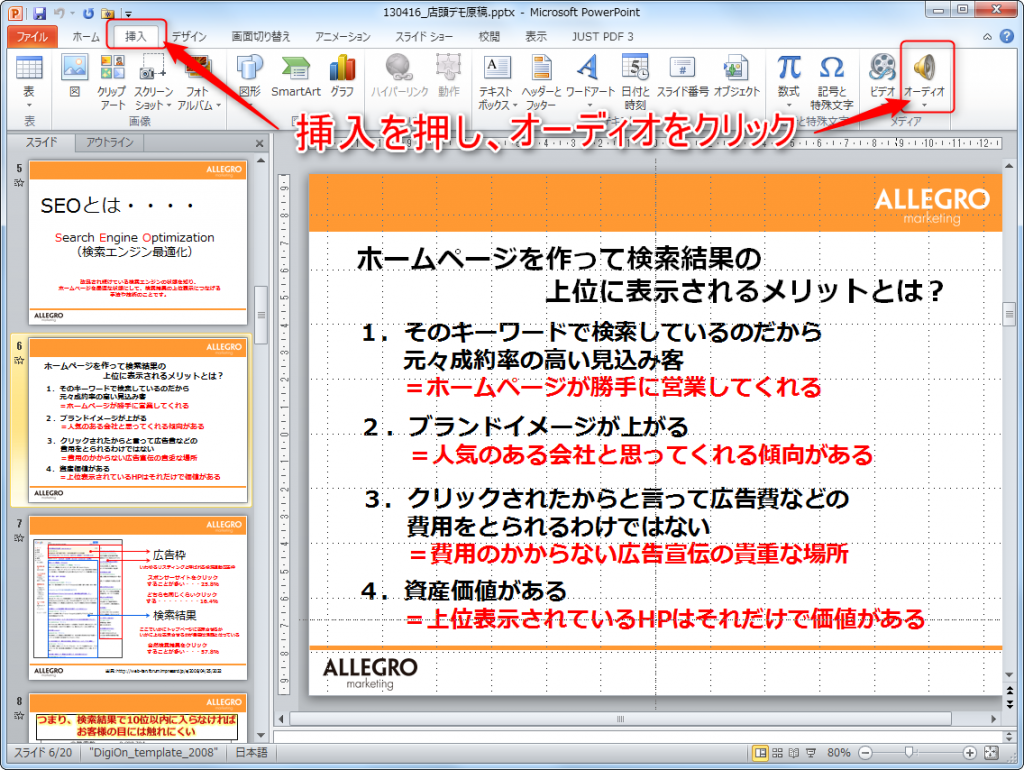
STEP
該当の音声ファイルを選択します。
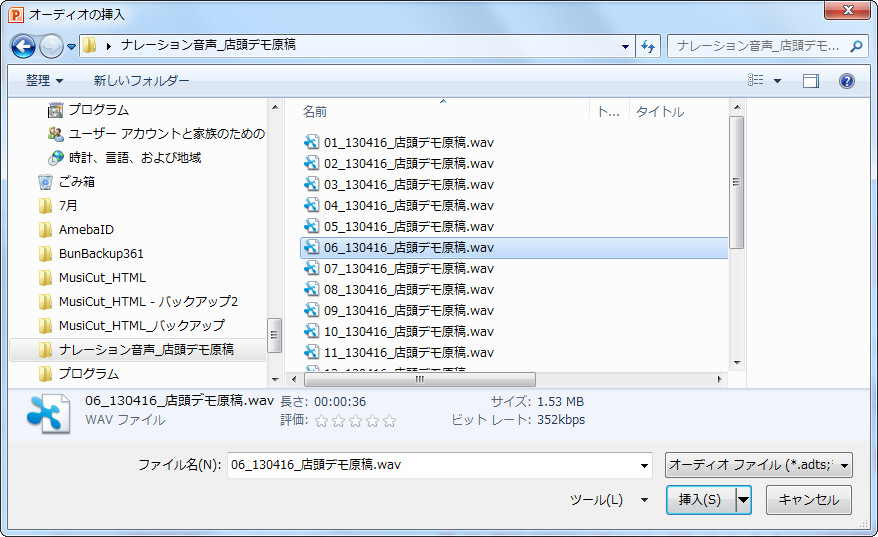
STEP
パワーポイント上にうっすらとスピーカーのマークが表示されます。左の三角ボタン(再生ボタン)をクリックすると、音声の内容が確認できます。
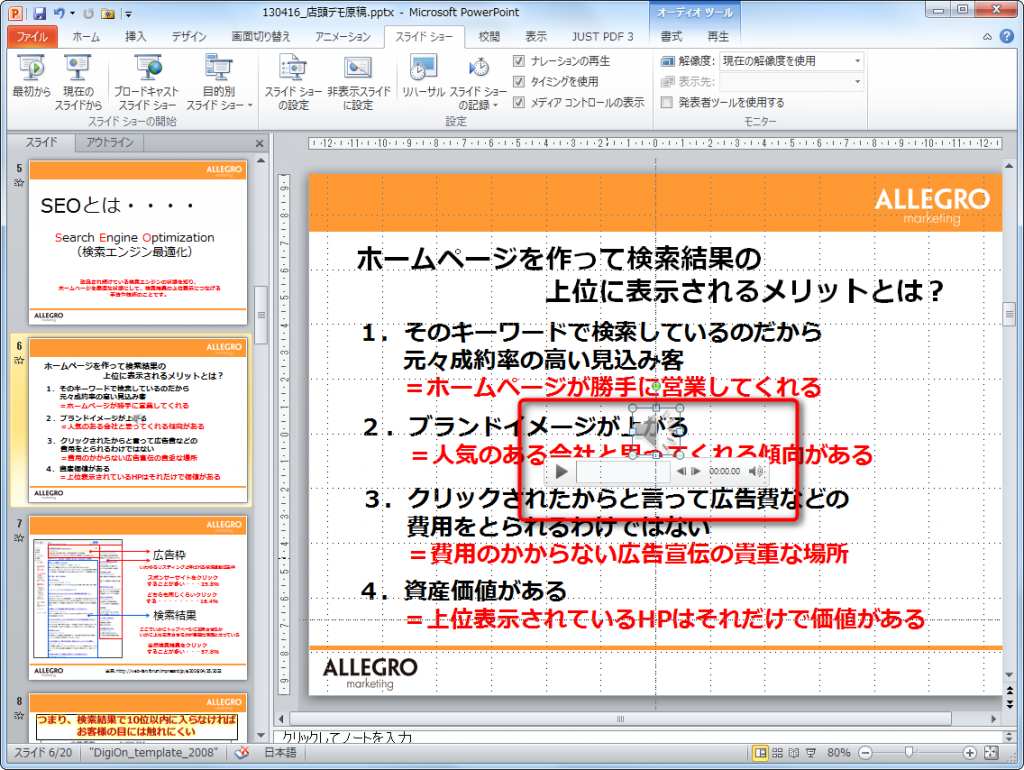
STEP
次にメニューバーの「再生」をクリックし、ナレーション再生のタイミングを決めます。ページが開くと同時にナレーションを再生する場合は、「自動」を選択します。
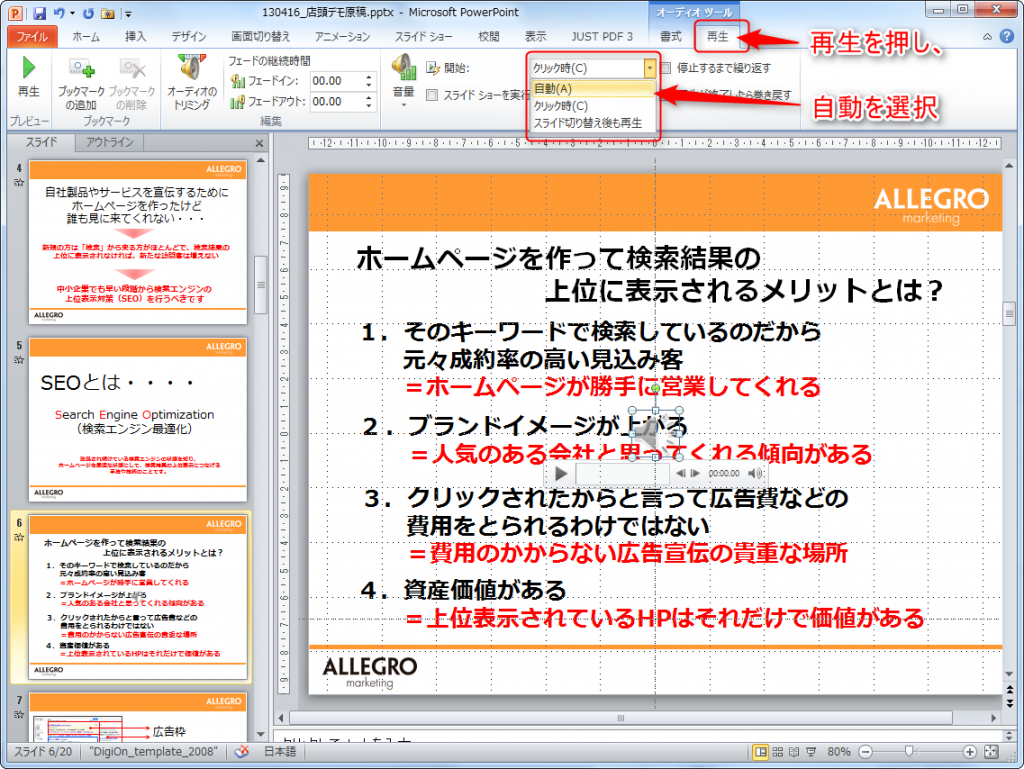
STEP
メニューバーの「スライドショー」から、「現在のスライドから」をクリックしてナレーションの再生を確認します。
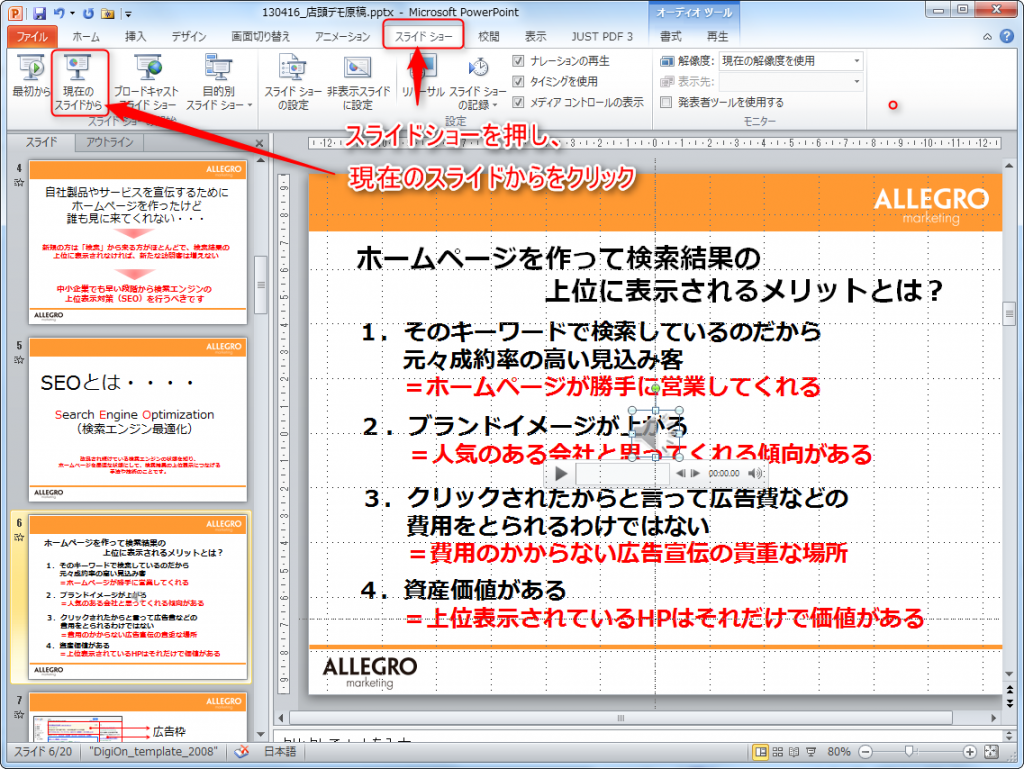
以上の作業で簡単に、パワーポイントにナレーションをつけられます。
出来上がったナレーション付パワーポイントはこちら
パワーポイントから音声スライド動画を作成するなら
JukeDoXと関連する製品の一つの「リアルナレーターズ」というソフトがおすすめです。
リアルナレーターズは、パワーポイント(PowerPoint)のスライドショーを自動的に実行しながら、スライドノートの内容を合成音声で読み上げるスライド動画を作成するソフトです。