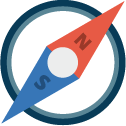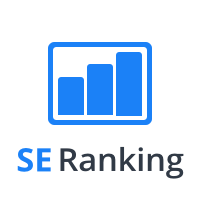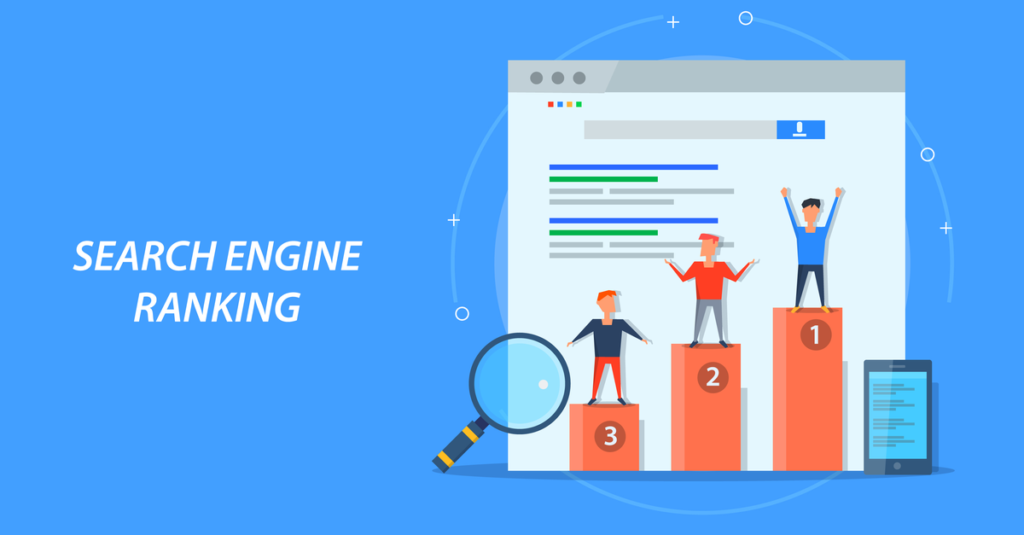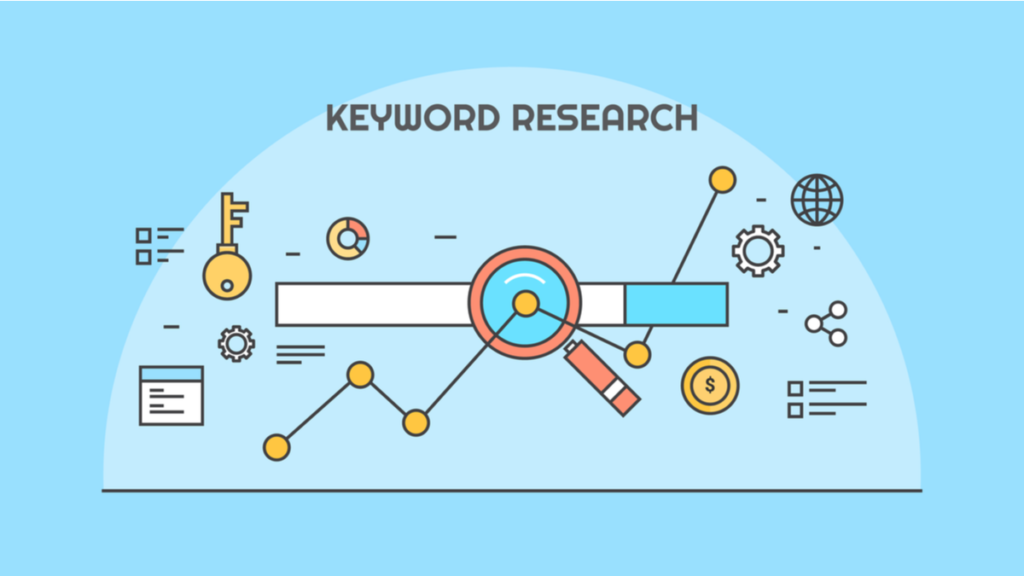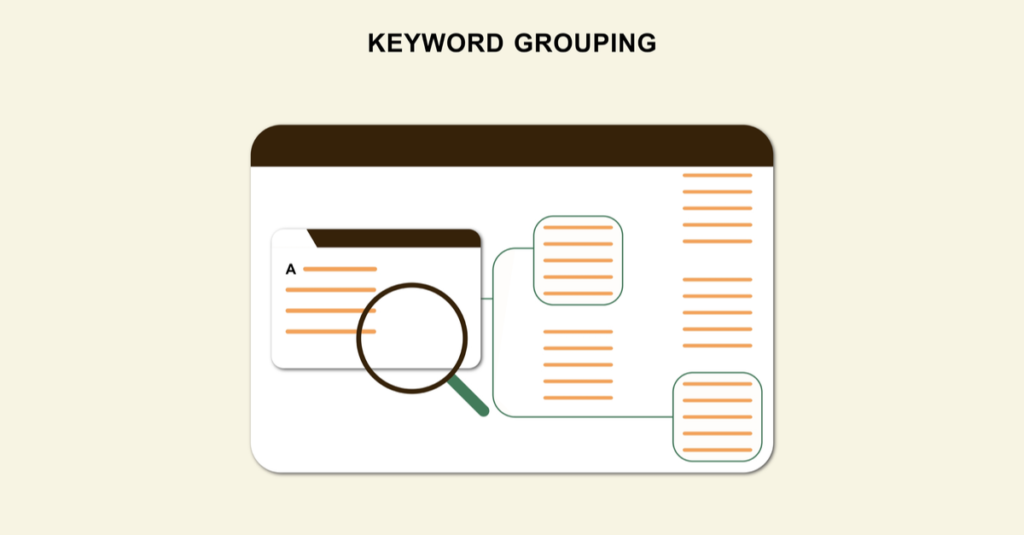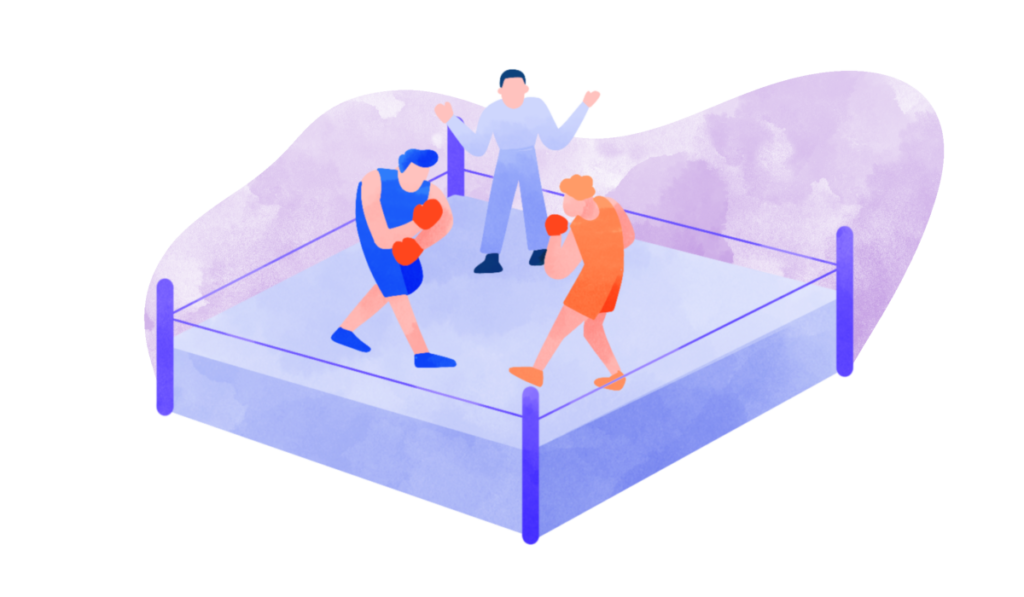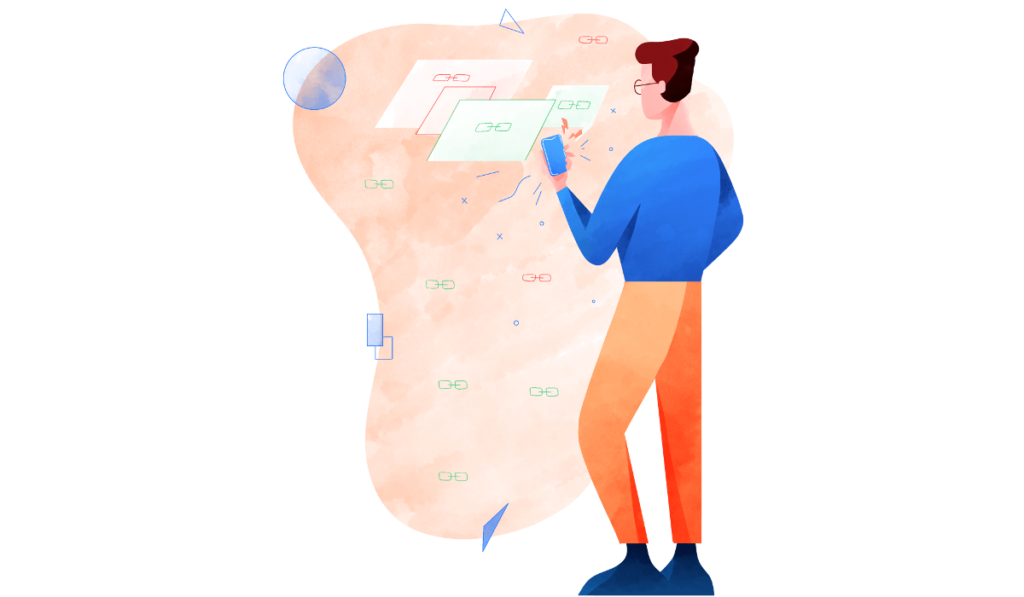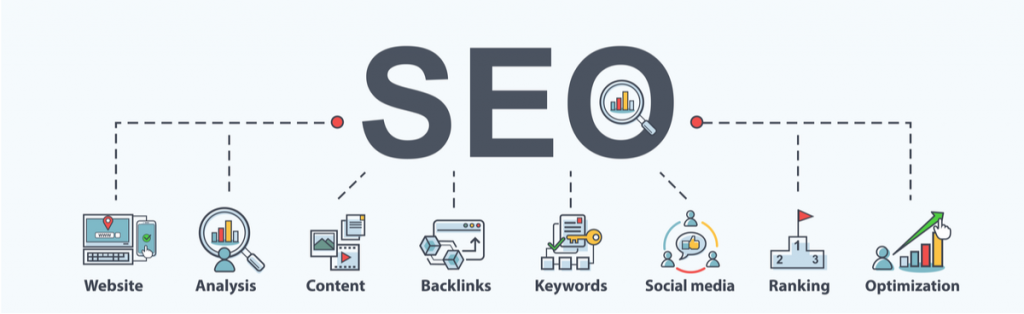無料のSearch Consoleに登録するとお持ちのウェブサイトがGoogleにどのように認識されているかを確認し、キーワードのパフォーマンスを把握する事ができます。
ガイドラインに違反するようなSEO施策を行い、ペナルティを受けてしまった際もSearch Console上でGoogleから通知が来ます。
ここではお持ちのホームページ(ウェブサイト)をGoogleに登録する方法を解説します。
Search Consoleに登録
Google アナリティクスやSearch ConsoleなどGoogleが提供する無料ツールはたくさんあるので混乱してしまう方もいるでしょう。この二つは簡単に言えば次のような機能を提供します。
- Googleアナリティクス
-
Google アナリティクスはウェブサイトのアクセスや訪問者の動向を計測するツールでアクセス解析ツールとも呼ばれます。
- Search Console
-
Search ConsoleはあなたのウェブサイトがGoogleにどのように認識されているかを確認するツールで、サイトの健康診断的なチェックを行う事ができます。
どちらのツールもオンラインマーケティングを行う上では使用頻度の高いツールとなるでしょう。
Search Consoleへの登録は以下のページからできます。
Search Consoleの所有権
Search Consoleの設定時、サイトの所有権の確認を行う場合には現時点で以下の5つの方法があります。
- Search Consoleで生成されるHTMLファイルをアップロードする。
- HTMLメタタグをサイトのトップページに追加する。
- アナリティクスアカウントを使用する。
- Google タグマネージャ アカウントを使用します。
- ドメイン名プロバイダにログインします。
5と1の方法が推奨されています。
XMLサイトマップが必要な理由
初めてサイトを制作した際は、Googleの検索エンジンにインデックスされる為に、Search Consoleを使ってXMLサイトマップの送信を行う事をおすすめします。
サイトを制作してからしばらく放置していた後に新規にページを作成してもなかなかクローラーが来ない場合がありますが、そのような時にもサイトマップを作成して同時にPing送信(以下で紹介している記事で説明)することで解決する可能性があります。
ここではサイトマップXMLの設定とSearch Consoleの設定について説明します。
ウェブを解析し、XMLサイトマップを自動作成するツール
サイトを制作しても、Search Consoleでサイトマップを作成して送信しなければ、なかなかクローラーには来てもらえません。
XMLサイトマップを作成する方法は、プラグインや、外部サービス、デスクトップアプリなどいくつか選択肢があります。
自力で行うと手間もかかりますので、これらのツールを活用する事をおすすめします。
プラグインや外部サービスは無料ですが、デメリットもあります。
WordPressプラグインのデメリット
無料の為、サポートがなく、WordPressやプラグインのバージョンによる相性もあります。
新しいWordPress 5.5からXMLサイトマップ機能が標準搭載されますが、カスタマイズするには技術的な知識が必要となる為、手軽とは言えません。

無料のウェブサービスのデメリット
無料のウェブサービスもサポートはなく、ページ数や記述する項目に制限があります。また、XMLサイトマップは、ページが増えたり、ページ内容をアップデートした際など定期的に更新する必要があります。都度ウェブサービスを利用してXMLサイトマップを生成するというのは、効率的ではありません。
デスクトップアプリのデメリット
ウェブを解析してXMLサイトマップを作る「Sitemap Creator」のようなデスクトップアプリは有料です。
WordPressのプラグインと比べると、ツールがウェブサイトを巡回する必要がある為、巡回速度によってはサーバーに負荷を与えてしまいます。(運用する際はクロール速度を調整する必要があります。)
そのかわりにページ数無制限で、自動でXMLサイトマップの更新を定期的に行う事ができます。
ページを頻繁に追加したり、ページ数が膨大な場合は、スケジュールに基づいて週に1回XMLサイトマップを更新し、アップロード、Googleへの通知まで自動化できます。
XMLサイトマップを作成し、FTPでトップページと同じ階層にアップロードしましょう。その後にSearch ConsoleでXMLサイトマップの登録を行います。
Search Consoleでクローラーを呼び込み確認
作成したXMLサイトマップをSearch Consoleに登録する方法を解説します。
Search Consoleでは様々な種類のサイトマップが登録できます。ここでは、検索エンジン向けのXMLサイトマップ、rss/atomフィードを登録します。
※HTMLのサイトマップではありません。
Search ConsoleでサイトマップXML送信
Googleアカウントを取得した後に、Search Consoleにアクセスします。
左上に配置されているプロパティ選択のプルダウンから「プロパティを追加」をクリックします。
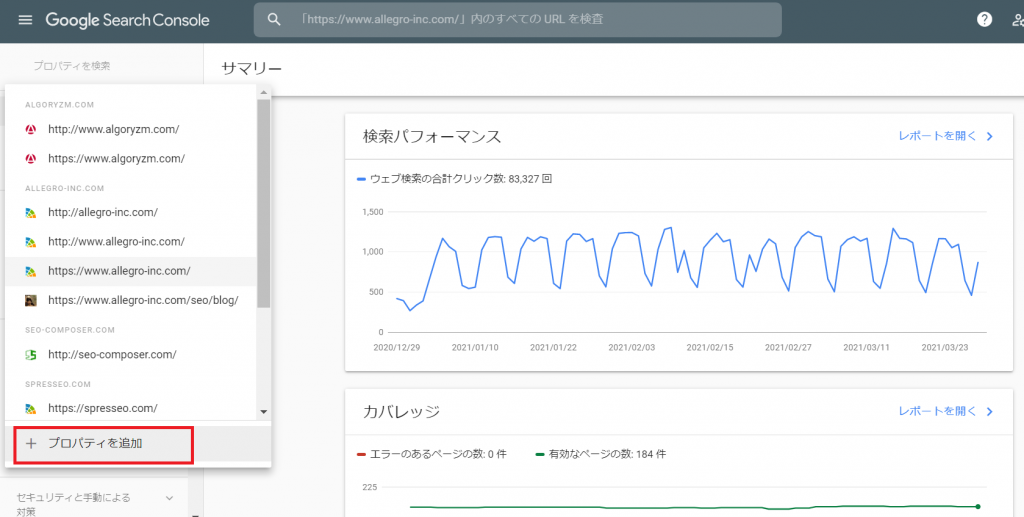
HTTP/HTTPS、サブドメインを全て含める場合は「ドメイン」を、特定のドメインやプロトコルを指定する場合には「URLプレフィックス」を選択します。
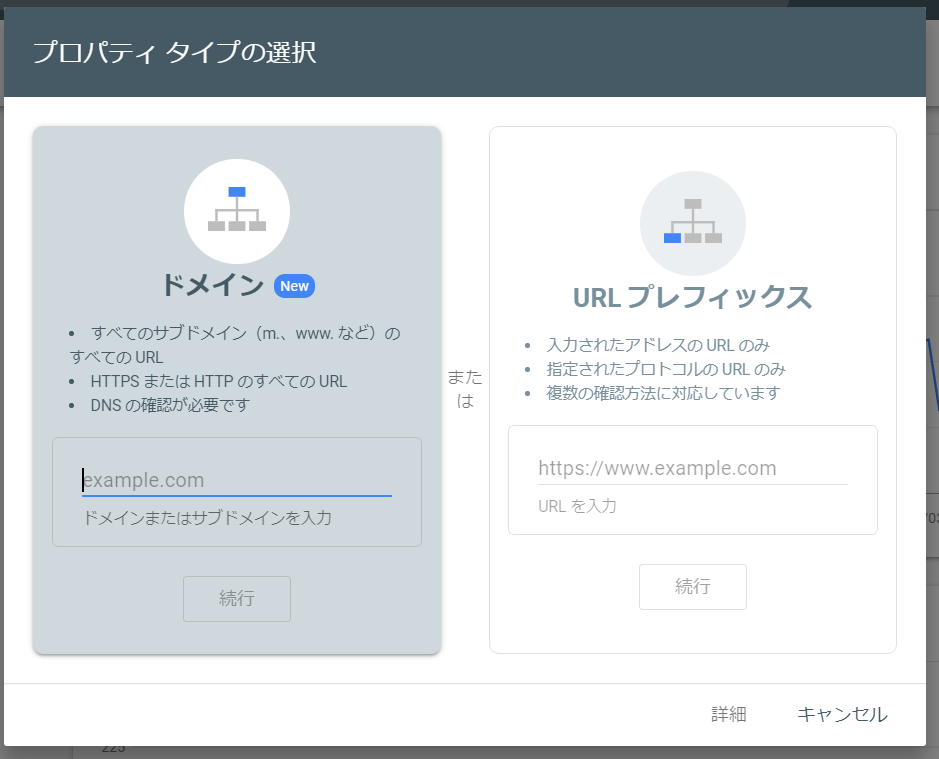
表示される手順に沿ってプロパティを確認します。
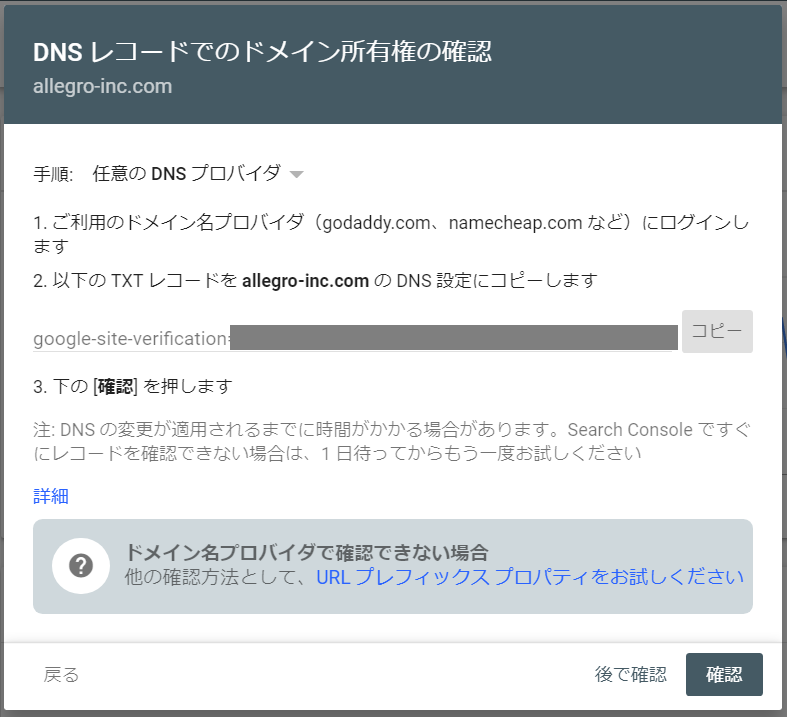
Search Consoleの画面からサイトマップの送信を行うには、以下の手順になります。
左メニュー内の「サイトマップ」をクリックします。
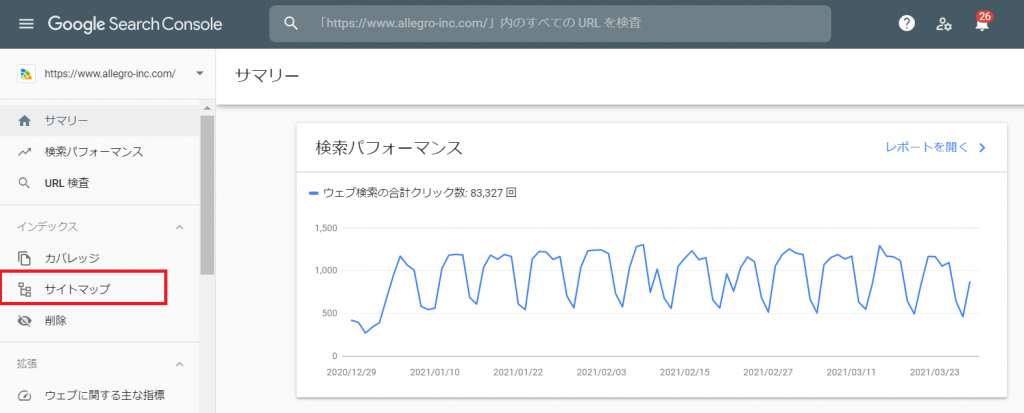
サイトマップのURLを入力して「送信」ボタンをクリックします。
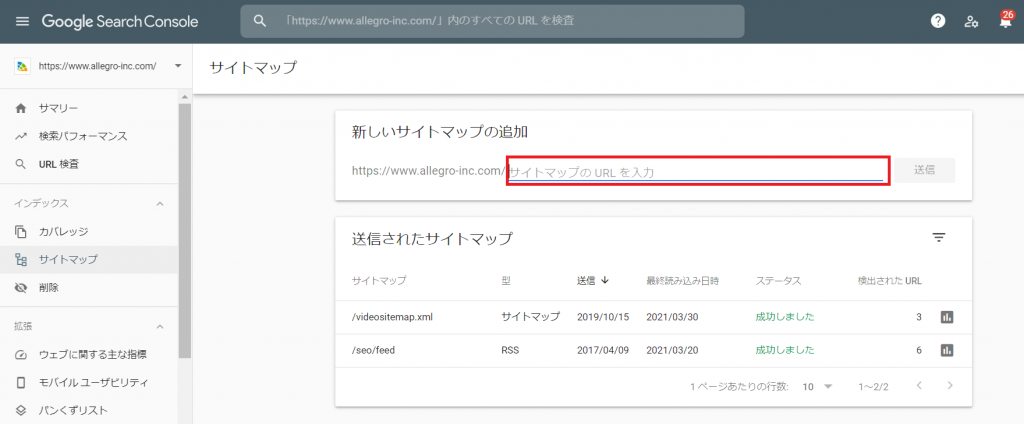
サイトマップの送信が成功すると以下のように表示されます。
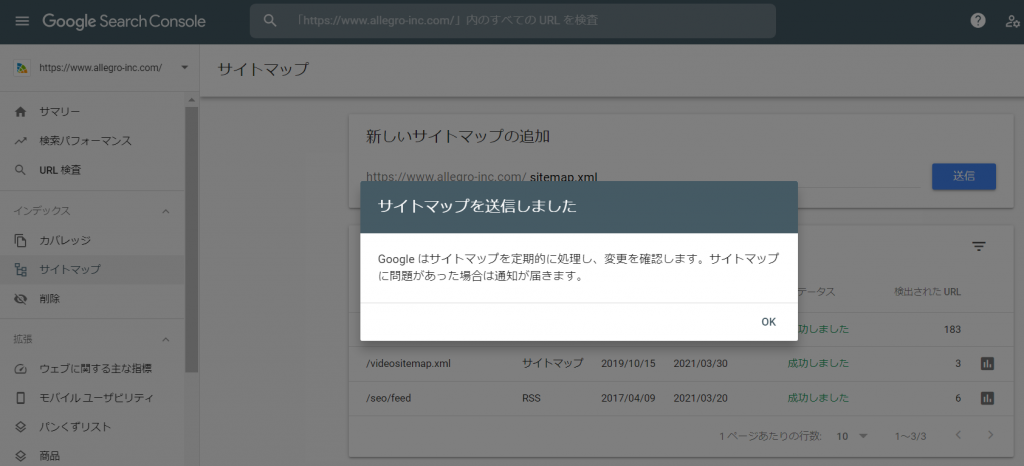
サイトマップに登録してもインデックスされない
Search Consoleに登録したサイトAと登録していないサイトBが存在したとして、どちらもすでにGoogleにサイトが存在することが認識されている状態であれば、サイトAもBもクロールの頻度という点では変わりません。次に注目すべき点はウェブサイト内の品質や技術的な問題点となります。
サイトマップに記述されているURLの設定ミスやrobots.txtが原因で、インデックスされていない可能性があります。
以下の点を確認してください。
- 送信したXMLサイトマップのURLリストの一部が「robots.txt」によってブロックされている
robots.txtの内容を確認して、XMLサイトマップとrobots.txtの内容が矛盾しないように記述します。 - 重複するコンテンツがある
コンテンツが重複している場合は、どちらかがインデックスされます。 - サイトマップのURLをGoogleが辿れない
送信したサイトマップのURLの中に404(not found)や301リダイレクトとなるURLがある。
サイトマップにエラーがある場合は、以下のSearch Consoleヘルプから原因を確認して修正しましょう。
インデックス未登録の状態になってしまっている場合の対応
Google Search Consoleの「カバレッジ」の「除外」ステータスでは次の2種類のインデックス未登録項目があります。それぞれの違いはこの表をご覧ください。
| 検出 – インデックス未登録 | クロール済み – インデックス未登録 | |
|---|---|---|
| 該当箇所 | 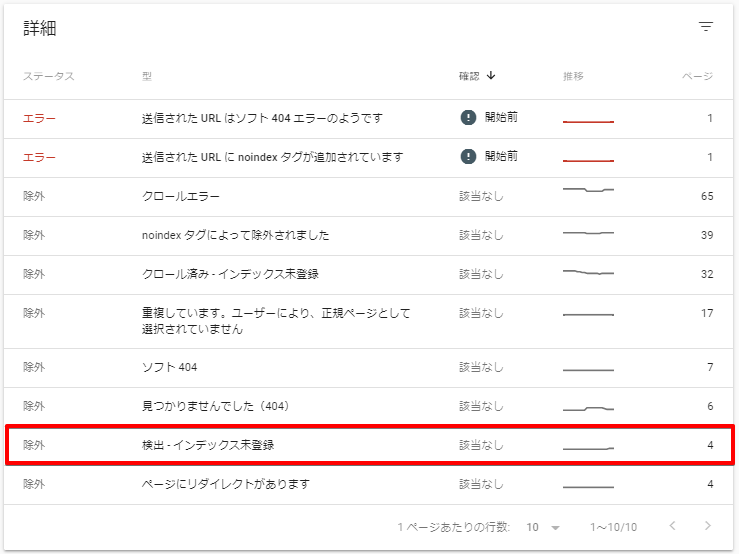 検出 – インデックス未登録 検出 – インデックス未登録 | 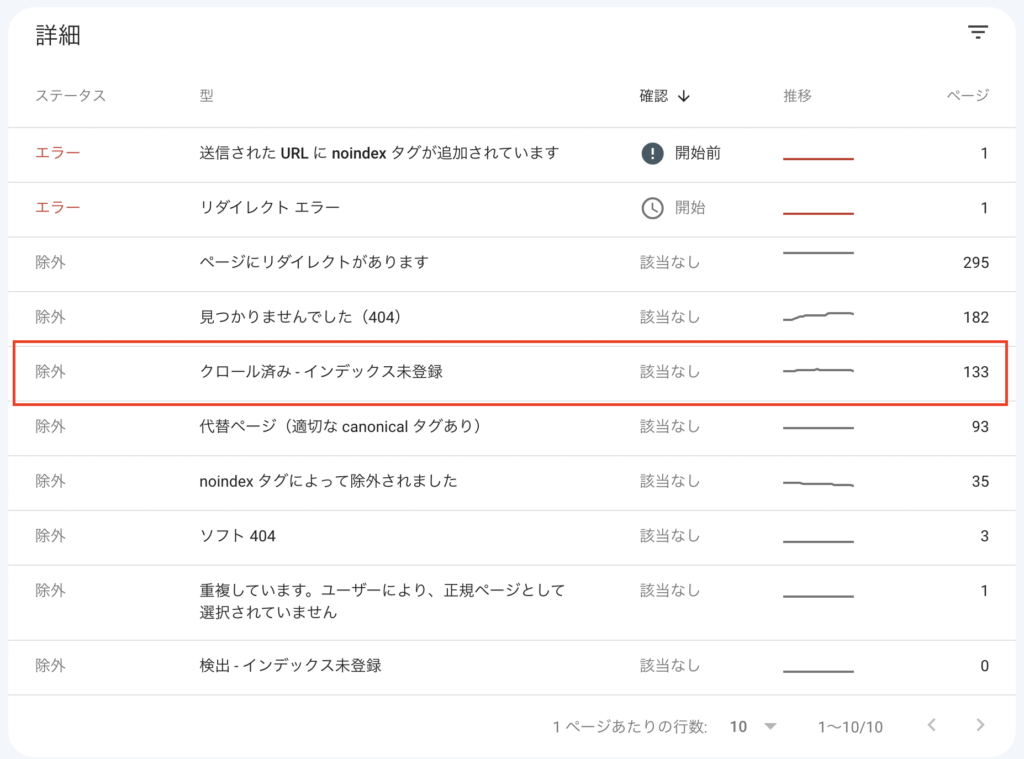 クロール済み – インデックス未登録 クロール済み – インデックス未登録 |
| URLのリスト作成 | 完了 | 完了 |
| クロール | 完了していない | 完了 |
| インデックス | 完了していない | 完了していない |
それぞれ原因と対策が異なりますので、以下のリンクからGoogleのメッセージに適した対応を行ってください。
GoogleのSearch Consoleのカバレッジは、「エラー」や「有効(警告あり)」以外も頻繁ではなくとも定期的に目を通しておきましょう。「除外」ステータスの項目の中にもクロールやインデックス処理に関する問題点が潜んでいる場合があります。
サイトマップの削除方法
ウェブサイトの規模が大きくなり、フリーのサイトマップ生成サービスや、サイトマッププラグインでは適切に運用できなくなってきた場合は、独自でXMLサイトマップを生成するシステムを構築したり、有料のツールを利用してXMLサイトマップの生成方法を変更して対応しましょう。
Search Consoleに登録しているXMLサイトマップを削除して、新たなXMLサイトマップを再登録しましょう。
サイトマップの削除
削除したいサイトマップを選択し、画面右上に表示される三つの点アイコンをクリックし、「サイトマップの削除」をクリックします。
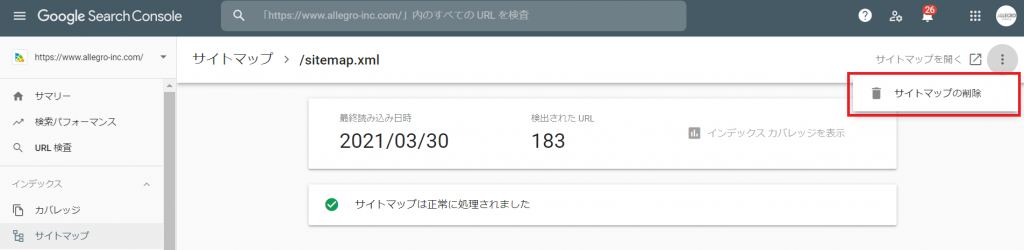
複雑な構造のウェブサイトや、複数のウェブサイトのサイトマップを管理するなら専用のツールがおすすめです。
Sitemap Creatorは設定したウェブサイトの更新状況を検知して、自動でサイトマップを作成・更新します。