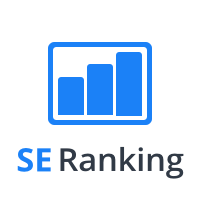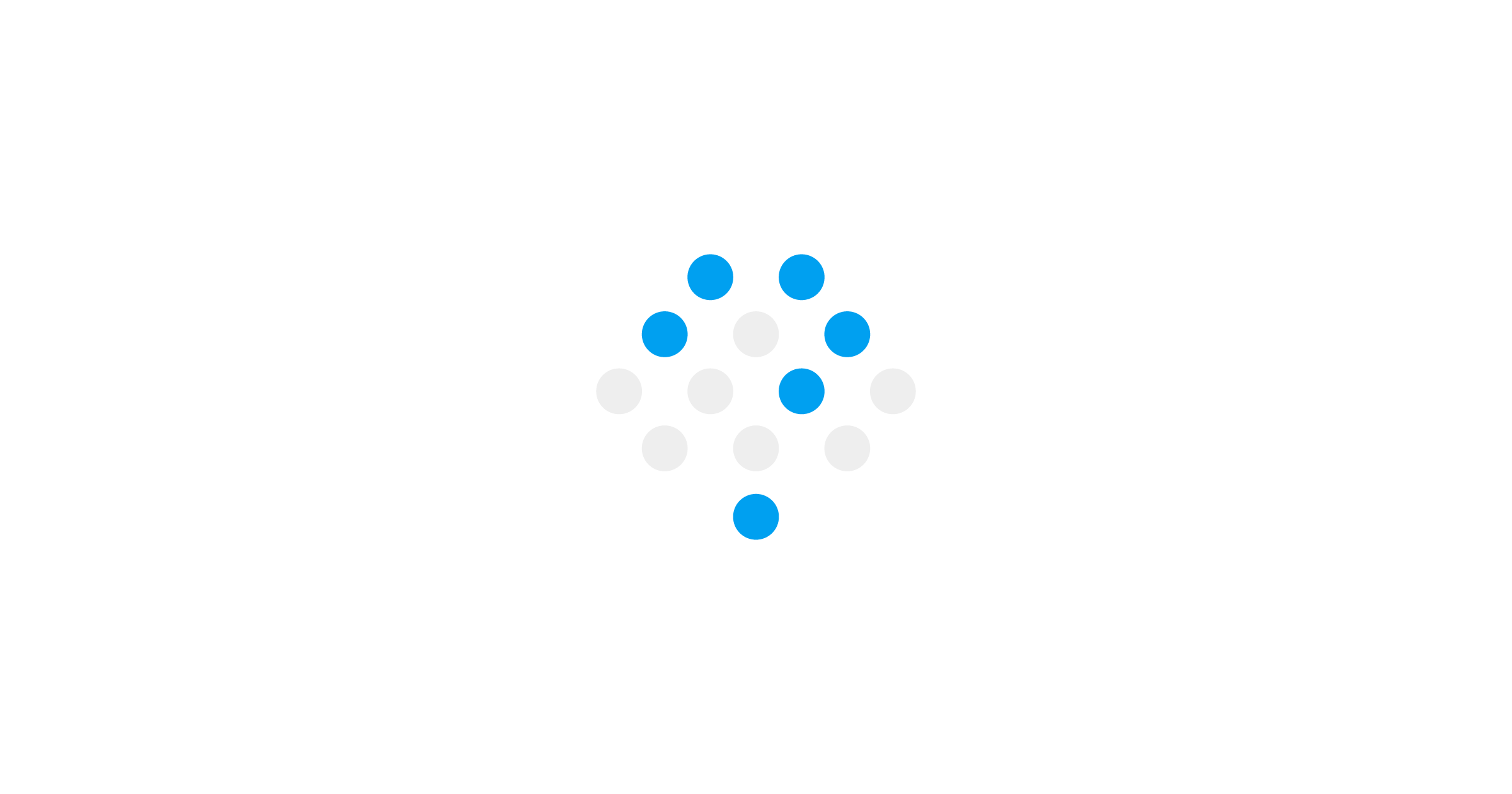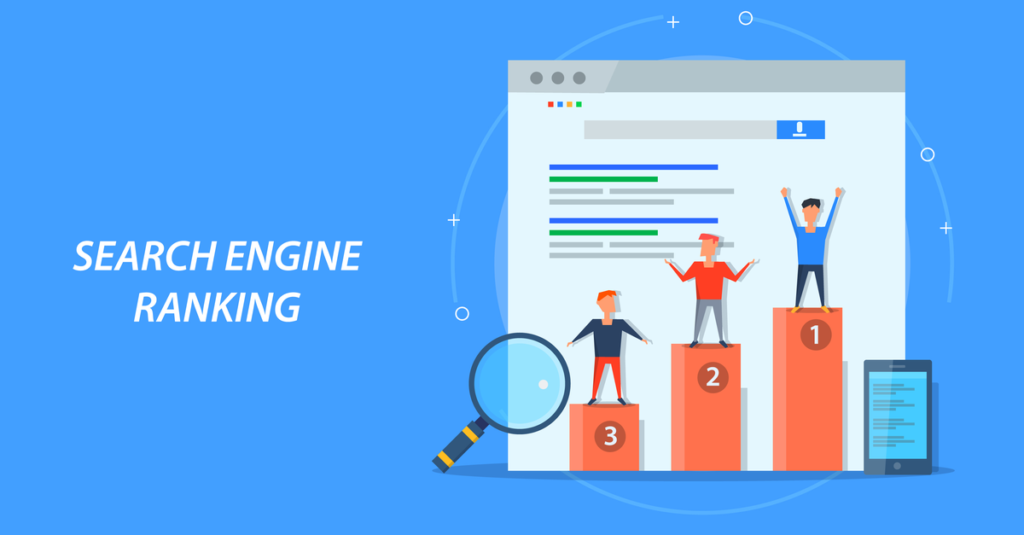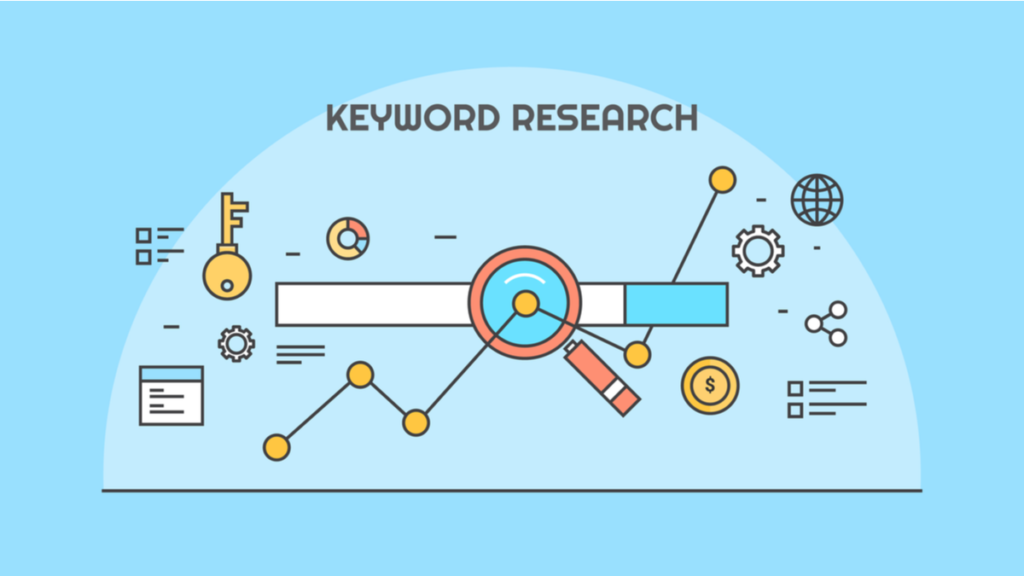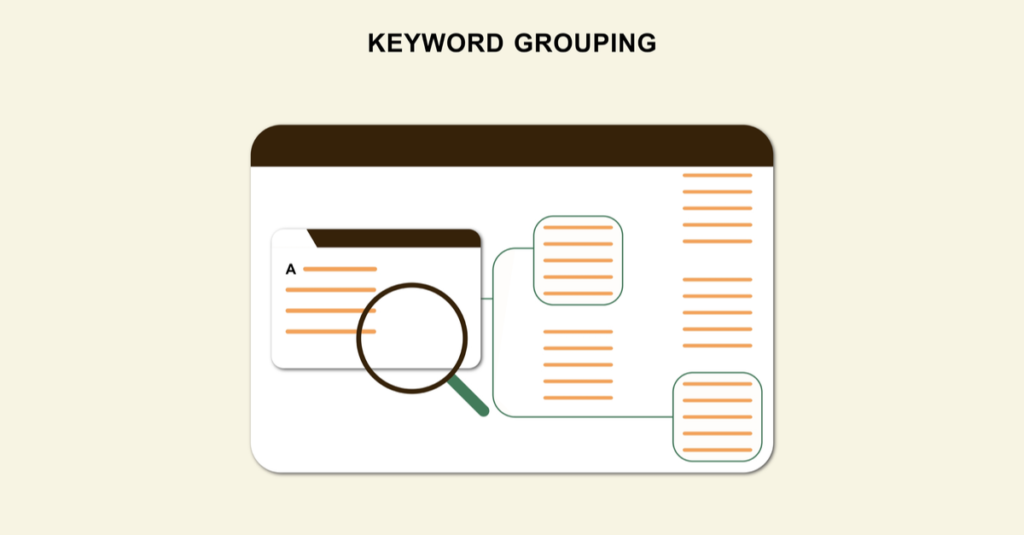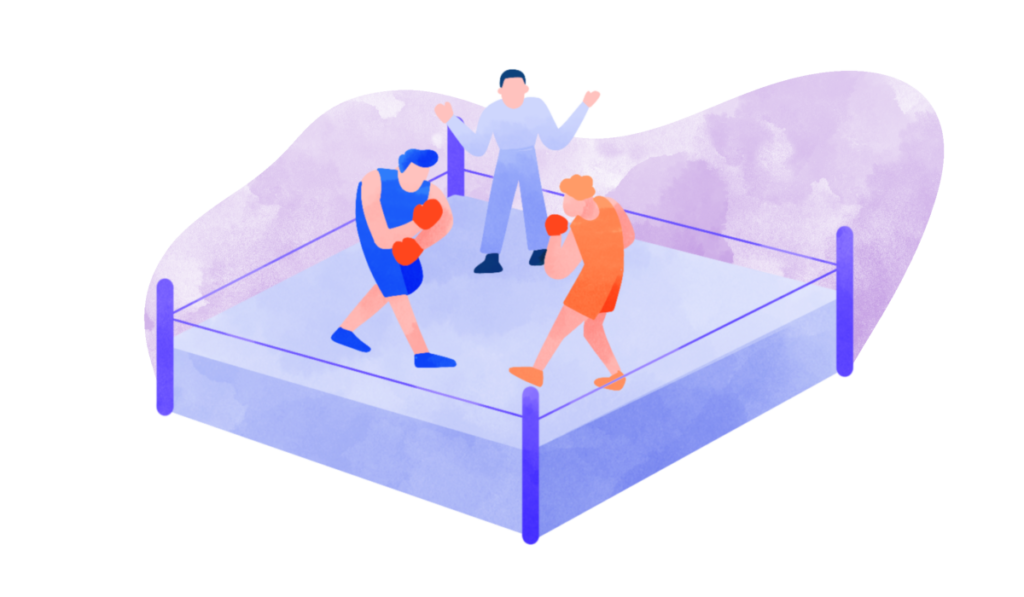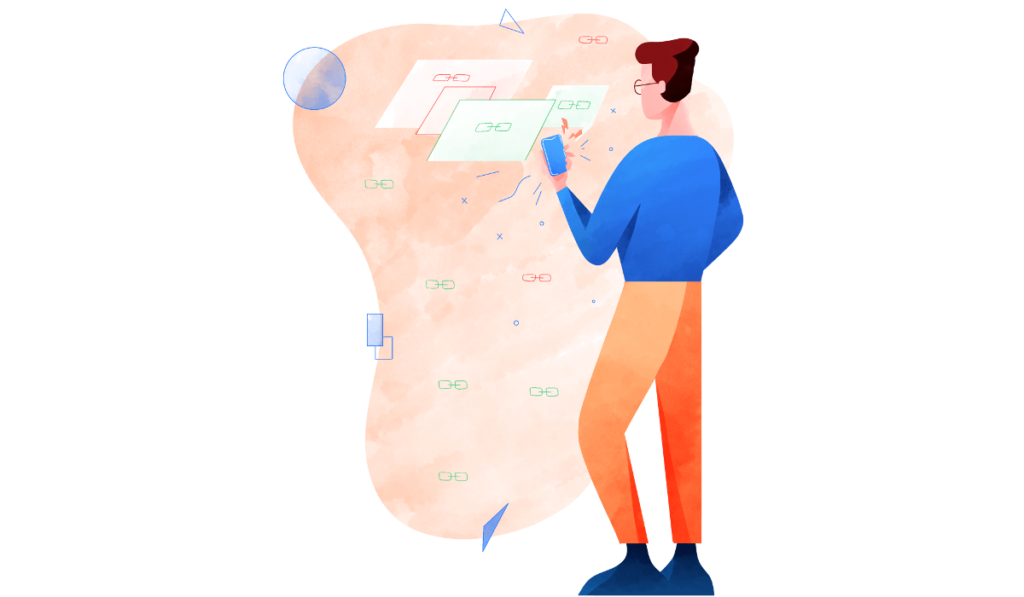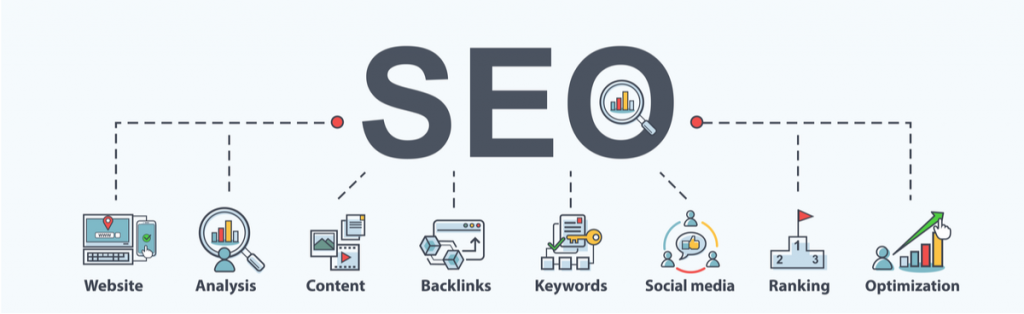ホームページ・ビルダー クラシックは他の市販ソフトと比べてHTMLを直接編集する事ができるという特長があります。
実際にSEOを行う場合には、ホームページ・ビルダー(以下クラシック略)の機能を使って各SEO要素を修正します。
修正できるSEO要素は様々ですが、タイトルタグは比較的簡単に編集でき、順位にも影響する重要な項目です。
タイトルタグをページごとに適切に設定していないウェブサイトの場合は、検索結果に表示されても検索ユーザーにとっては何のサイトかわかりません。
結果的にクリックされる機会が減るでしょう。
試しに「ビルダーストーリー」で検索してみてください。検索結果のタイトルを調整できていない多くのビルダーユーザーのサイトが表示されます。
ここではホームページ・ビルダー クラシック CSSテンプレートを使用する際のタイトルタグ修正方法を解説します。
タイトルタグのSEO
タイトルタグはSEOの対策項目の中で、簡単に修正でき、影響の大きい要素です。
タイトルタグは検索順位への影響が大きく、それだけでなく検索結果におけるクリック率も左右します。
ホームページビルダーのタイトル編集(CSSテンプレート編)
以下の手順に沿ってタイトルタグを編集します。
1.ホームページビルダーの画面の左上にある、「ページの属性」をクリックします。
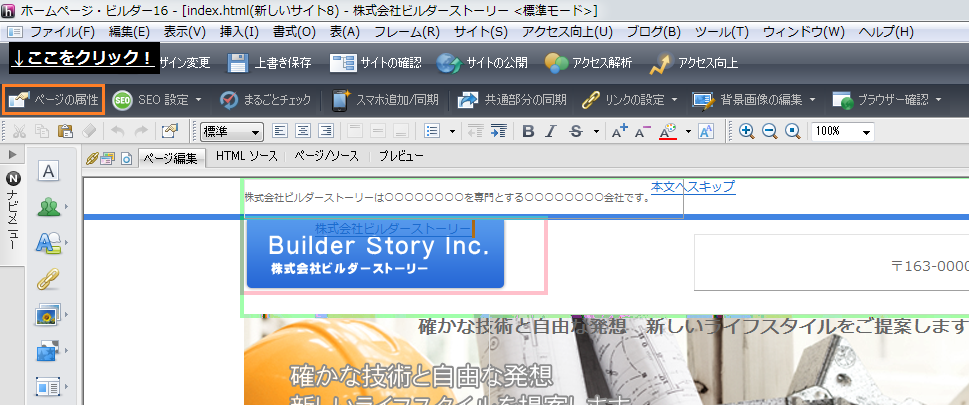
2.次にページの属性の画面が表示されますので、「ページ タイトル(P) :」の箇所の文字をページの内容に沿ってキーワードを含めた自然な文章にします。

メタキーワード・メタディスクリプションのSEO
メタディスクリプションは、検索結果画面に紹介文として表示されるケースが多い為、ページごとに設定し、競合となるページよりも魅力的な文章を設定する事で検索結果画面のクリック率を高める効果があります。
メタキーワードに関してはGoogleは検索順位のランキングアルゴリズムとして使用していないと発言しています。
但し、メタキーワードを見るような検索エンジンもありますので、重要なページは設定しておくと良いでしょう。
ホームページビルダーのメタ編集
以下の手順に沿ってメタ要素を編集します。
1.該当するページをホームページビルダーで開きます。画面の左上の「SEO設定」をクリックし、「ページのSEO設定」をクリックします。
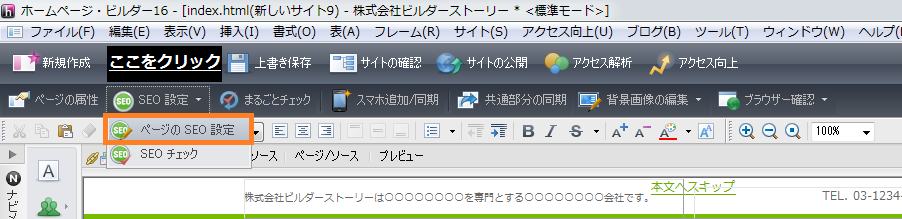
2.メタキーワードの場合は「キーワード」の入力欄に設定されたいキーワードを一つずつ入力し、「登録ボタン」をクリックします。
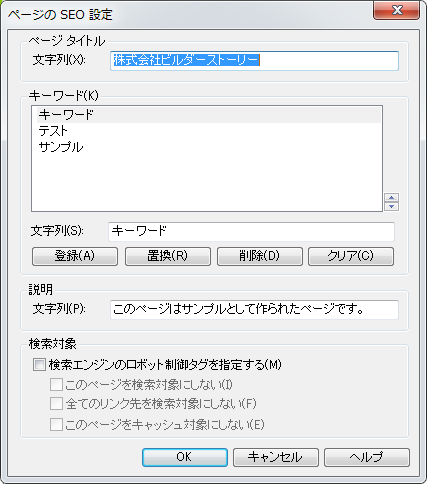
3.同様に「ページのSEO設定」画面で、メタディスクリプションも設定可能です。「説明」→「文字列(P) :」の入力欄で設定します。検索結果に表示されるケースが多い為、きちんとクリックされやすい文面を考えてから入力しましょう。
※「検索対象」の項目は、チェックなしのままにしておきましょう。
ここは、検索エンジンのクローラーがそのページのインデックス・キャッシュを拒否するような設定です。知らずにチェックを入れてしまうと、Googleでそのページのインデックスがされない設定となり、いつまでたっても検索からの流入はゼロのままとなってしまいます。
見出しタグのSEO
H1、H2などのタグは見出しタグと言い、書籍で使用されるように見出しを作成し定義する際に使用します。
H1~H6まであり、数字が大きいほど重要度は低くなります。
見出しタグの修正方法
ホームページ・ビルダー クラシック CSSテンプレート上では、見出し1、見出し2、見出し3、見出し4、見出し5、見出し6は、そのままhtmlタグのh1、h2、h3、h4、h5、h6に該当します。
修正については、以下の手順で行います。
1.編集画面で見出しタグが設定されている箇所を選択します。
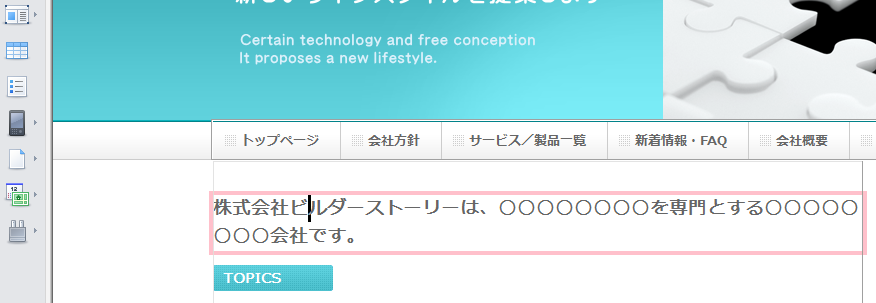
右クリックから、「属性の変更」をクリックします。
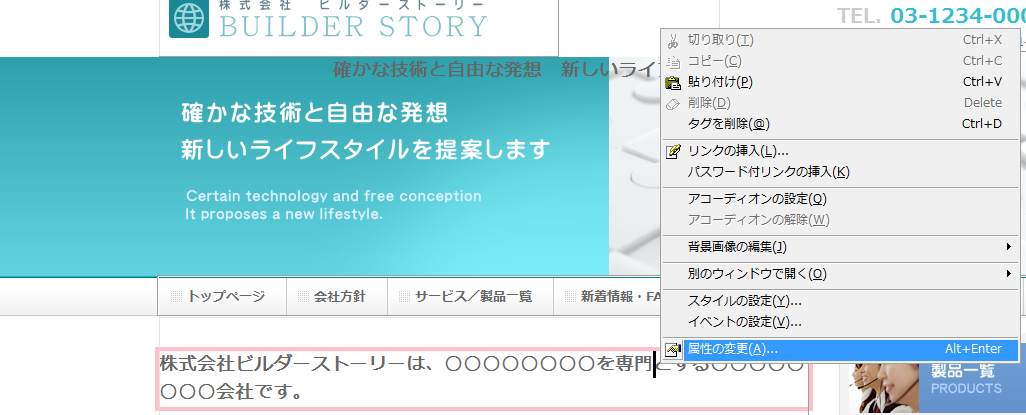
段落の枠から、修正されたい見出しタグを選択して、OKをクリックすれば完了です。
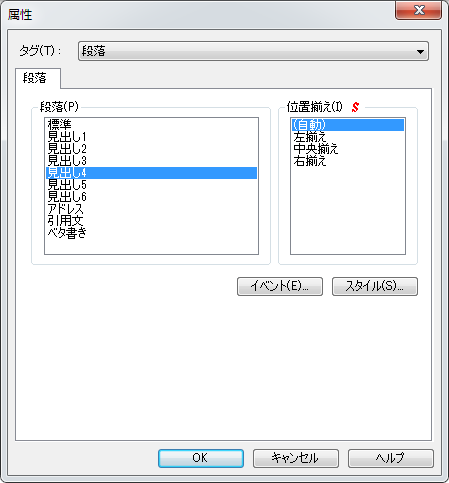
見出しタグの追加方法
既に設定されている見出しではなく、新たに見出しを追加する場合の操作方法です。
編集画面上で、追加されたい箇所を選択し、メニューの「挿入」→「段落」から、追加されたい見出しを選択して記述します。
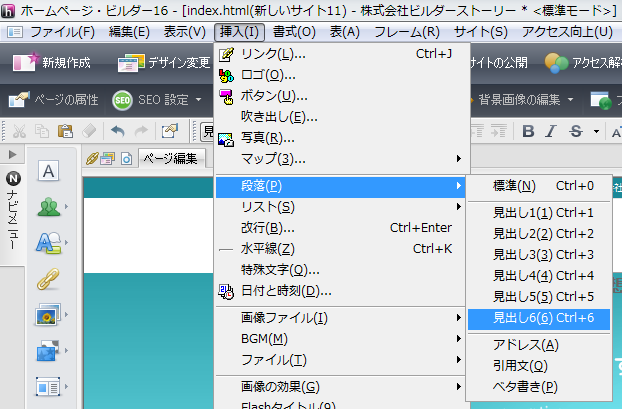
alt属性のSEO
alt属性は、インターネットの回線状況が悪く表示に時間がかかる場合に変わりにテキストが表示されたり、スクリーンリーダーでウェブページを読み上げ、画像にカーソルをあわせた際にalt属性で指定したテキストが読み上げられます。
alt属性の編集方法
修正については、以下の手順で行います。
ホームページビルダーの編集画面上で、画像が貼り付けられている箇所を右クリックし、属性の変更をクリックします。「代替テキスト」の入力欄がaltに相当しますので、画像の説明を簡潔に記述します。
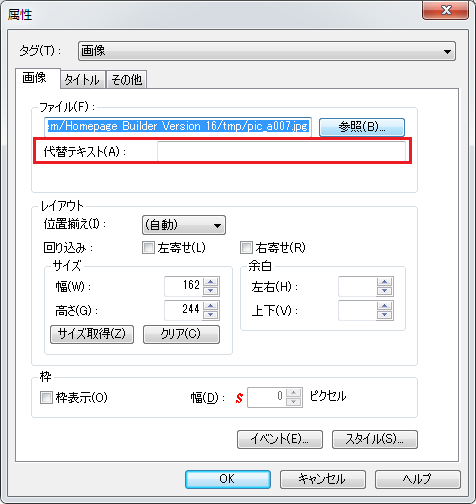
ブックマークボタンの設置 外部SEO
ホームページビルダーで行うSEO対策方法です。ホームページビルダーでは、簡単にソーシャルブックマークボタンを設置する事ができます。
ソーシャルブックマークボタンは、はてなブックマークなどのアカウントを持つ訪問者が後でじっくり見る為に使用したり、役に立ったページを共有する際に使用するボタンです。
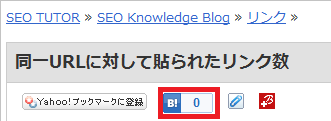
国内では「はてなブックマーク」が有名です。
はてなブックマークの数と、検索順位との関係は大きく、訪問者にメリットのあるコンテンツを作る事で共有されたり、拡散されたりします。
ブックマーク自体はナチュラルリンクの効果もあるので、記事コンテンツにブックマークボタンを設置しておきましょう。
ブックマーク設置方法
ナチュラル被リンク獲得と拡散を狙う為には、ブックマークボタンの設置がおすすめです。ホームページビルダーでの設定は以下の通りです。
1.ブックマークボタンを設置したい箇所をクリックします。
2.「挿入」メニューから「ソーシャルネットワーク」にマウスカーソルを移動させ、お好みのブックマークボタンの設定を行います。
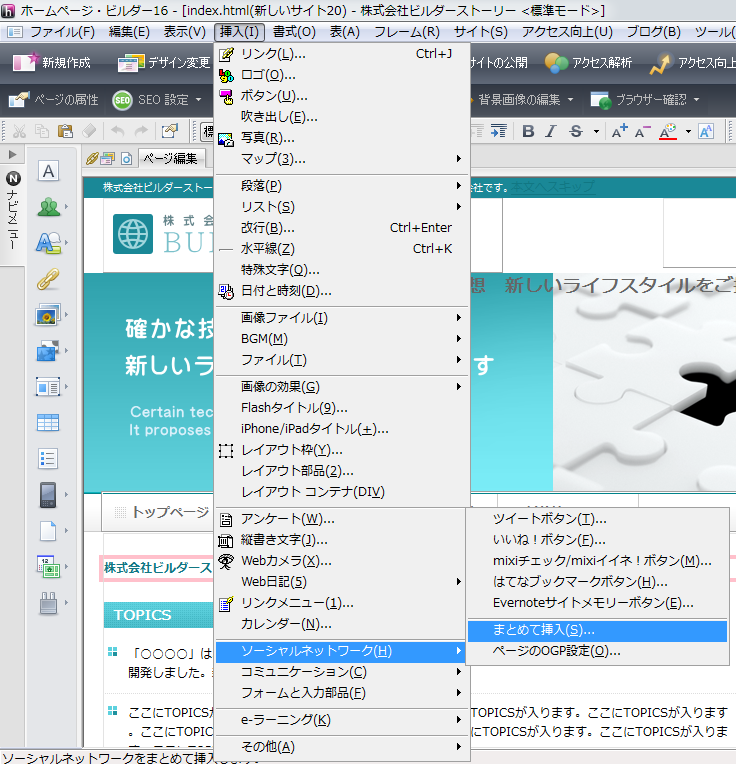
実際に使ってみましょう
以下のユーザー登録ページから「はてなブックマーク」のアカウントを作成する事ができます。
このページにも「B!」と書かれたボタンがページ下部にあります。役に立つ記事であればこのボタンをクリックする事で記事を保存しておく事ができます。
ご自身で「はてなユーザー」となって活用してみると、どのような記事がブックマークされやすいのかを体感できるかもしれませんのでこの機会に使用してみることをおすすめします。
XMLサイトマップの設置
XMLサイトマップは検索エンジンにウェブサイトの状態を通知し、検索結果に表示させる為に作成します。
訪問者に見せる「サイトマップ」ページとは用途が異なります。
検索結果に作ったページを載せる
ウェブサイトを作成した後に、そのウェブサイトの存在を検索エンジンに知ってもらい、検索結果に表示させる目的でXMLサイトマップを作成します。
ウェブサイトを作ると自動的に検索結果に載るのではないかと考えてしまいがちですが、そのような事はありません。
検索結果に載せるには、いくつか方法があります。
検索エンジンは実際にあなたのページを見に来る
検索エンジンはクローラーと呼ばれるロボットを使って、ウェブサイトを実際に見に来ます。
新しいウェブサイトを発見すると、ページの情報を取得して検索結果に載せます。
検索エンジンは以下のパターンで新しいウェブサイトの存在を知ります。
- 既に検索エンジンが把握している外部のウェブサイトから張られたリンクを辿る
- Googleに新しいウェブサイトの存在を知らせる
つまり自然に待っていても外部のウェブサイトからリンクを張られない限りなかなか検索結果には表示されないという事になります。
一生懸命ウェブサイトを作っても検索エンジンに表示されなければ、大きな集客は見込めません。
XMLサイトマップは検索エンジンからの集客の第一歩です。
XMLサイトマップの作成方法
WordPressの場合はWordPressプラグインをインストールします。
SPの場合はXMLサイトマップ作成の機能がありませんので、Sitemap Creatorなどのソフトウェアで作成すると良いでしょう。
XMLサイトマップの作成については、以下の手順で行います。
1.ホームページビルダーの編集画面上で、「アクセス向上」→「XMLサイトマップの作成」をクリックします。
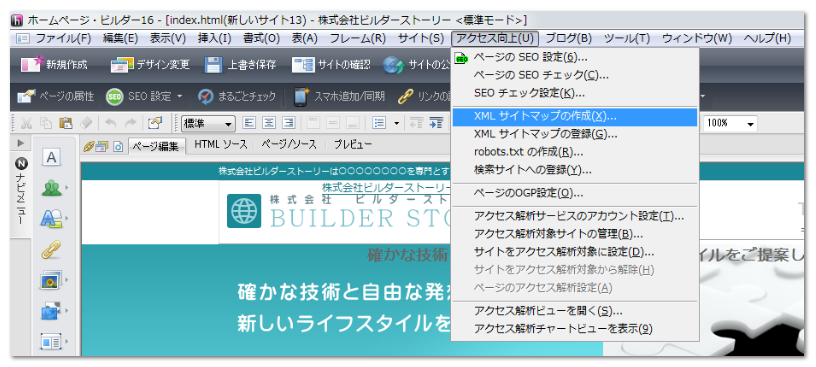
2.「XML サイトマップの作成」ダイアログから「サイトから作成する」を選択して、「OK」をクリックします。
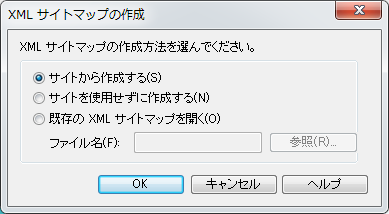
3.「XML サイトマップの設定」画面で編集を行い、「OK」をクリックします。
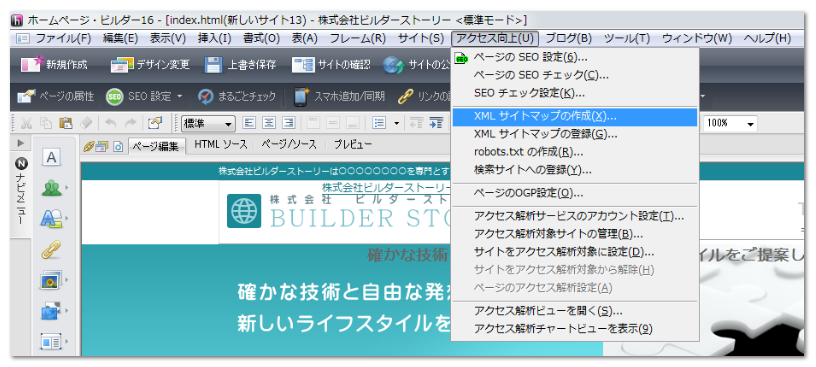
4.「XMLサイトマップ 作成完了」画面が表示されますので、「閉じる」をクリックします。これでXMLサイトマップのファイルは生成されますので、FTPでトップの階層にアップロードします。
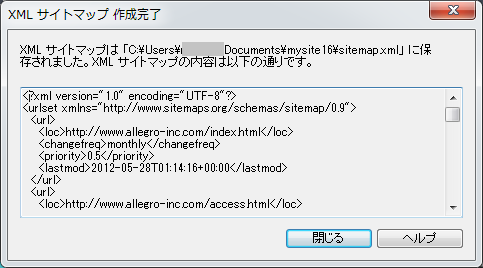
5.Googleアカウントを取得します。(既にお持ちの場合は次のステップへ進みます。)
6.Search Consoleにログインします。ログイン画面の右上にある「サイトを追加」をクリックし、URLドメインを入力し、手順に従います。
7.サイトマップの送信方法は、Search Console画面上で、左のメニュー「クロール」をクリックし、展開されたツリーから「サイトマップ」をクリックします。
画面右上の赤いボタン「サイトマップの追加/テスト」をクリックし、サイトマップのファイル名(通常はsitemap.xml)を入力し、「サイトマップを送信」ボタンをクリックします。
正常に認識されれば、完了です。
XMLサイトマップに画像や動画のサイトマップも含める
XMLサイトマップは通常はページ情報だけを含めている方が多いと思います。Googleの場合は特殊なサイトマップも含める事ができ、画像や動画の情報も付け加えておくと通常検索の他に、画像検索や動画検索の際にもインデックスされて検索結果に出やすくなります。
日記等で写真を多く活用しているウェブサイト、動画を作成して公開しているウェブサイトの場合は、この画像サイトマップ、動画サイトマップの情報をXMLサイトマップを含めると良いかもしれません。
※ホームページ・ビルダーの場合は見る限りページ情報のみのようです。
ページを追加、更新する度にXMLサイトマップも更新しておく
ついつい忘れがちですが、XMLサイトマップも更新する必要があります。
検索エンジンはXMLサイトマップも一つの参考にウェブページを検索結果に載せます。
以前作ったページの情報が古くなった際に、修正して再度アップロードする事はあると思いますが、その際にも忘れずにXMLサイトマップも更新しておきましょう。
XMLサイトマップには最終更新日の情報が含まれる為、GoogleがXMLサイトマップを見た際に、古いページが更新された事も知る事ができます。
SEOで最も重要な考え方
上記の方法は、ページの内容を検索エンジンに伝える為の手法で内部SEOと言います。
「内容を伝える」という事は、Googleに理解しやすいページを意味します。
現在の検索エンジンが最も重要視している部分はページの内容の濃さやわかりやすさ、訪問者に役に立つかなどの質の部分です。
その為、内容があまりないページに対して内部SEOを行っても、検索順位には影響がありませんのでご注意ください。
現在のSEOでは質の高いコンテンツを作成し、内部SEOを行うという事はSEOの基本でもあります。
質の高いコンテンツ作成に関しては、大企業の社員が行う場合には様々な部署と連携して作業しなければならず、素早く対応できません。
逆に素早く行動できる中小企業の経営者が充分勝負できる要素です。
ここまで読んで頂いている方は、質の高いコンテンツをじっくり作成できる方だと思います。
この先は訪問者の役に立つコンテンツ作成を心がけて、SEOの本当の価値を体感して頂ければと思います。